| キャラクターなんとかJ (0.999-beta8) | 2019-02-18 00:00 |
以下、Mac OS X上で操作すると仮定して説明しますが、Windows/Linuxともに、ほとんど操作方法は同じです。
表示している画面は拡大・縮小することができます。

20%から800%の範囲で拡大・縮小することができます。
スクロールバーがある状態では
ができます。
また、マウスによる倍率操作として
プレビュー画面の下部にあるズームパネルは、ピン留めを外せば自動的に隠れます。
編集メニューから「ズーム」を選ぶか、画面下にマウスを近づけるとパネルが出現します。
初期状態でズームパネルを非表示にしたい場合は、環境設定の「ズームパネルを表示する」を「false」にします。 また、マウスを画面下に近づけて反応する範囲は「ズームパネルをアクティブにする範囲(0で常に無効)」で調整できます。
デフォルトでは1倍未満の場合はバイリニア、1倍を超えて1.9倍に満たない場合はバイキュービックによる補正が行われます。 それ以外の範囲では補正は行いません。
補正をかける範囲を広げたい場合、もしくは狭めたい場合は、環境設定の「表示最適化を適用するズームの閾値」で倍率を指定します。 指定した倍率未満であれば補正が行われます。
補正は1未満の場合はバイリニア、1よりも大きい場合はバイキュービックによる補正となります。
バイキュービックによる補正はCPU負荷が高いため、表示が遅くなります。
バイキュービックを使用しない場合は、環境設定の「拡大時にバイキュービック方式による最適化を使用する」を「false」に設定します。
この場合、1を超えた倍率で閾値未満の倍率である場合は、縮小時と同様にバイリニアによる補正が行われます。
(バイリニアによる拡大補正を行うとぼやけた感じになります。)
ズームパネルのスライダの左側にある、丸いボタンが2つありますが、これがチェックモードのスイッチとなります。
画像と背景色を重ねる際に、背景色を「完全透過」されている部分にのみ適用します。
少しでもアルファがある半透明な部分は背景色と合成されず、アルファ値を考慮しないRGB値が、そのまま表示されます。

「伺か用サーフェイス」単独ではアルファを持たないため、このような出力になります。
ゲーム等に出力画像を使う場合、メモリと計算負荷のかかるアルファブレンドは使用せず、 特定のカラーキーを透過色として使うことが多いかと思いますが、そのようなケースでの見え方に近いものになると思われます。
画像のRGB値の平均をグレースケールとします。
ただし、「純粋なRGBの平均値」と、その平均値に対してアルファを掛けた「アルファ調整後」の2つのパラメータを持っています。
RGBの各チャネルにおいて、RBチャネルは「アルファ調整後」の値、Gチャネルは「純粋なRGBの平均値」が出力されます。
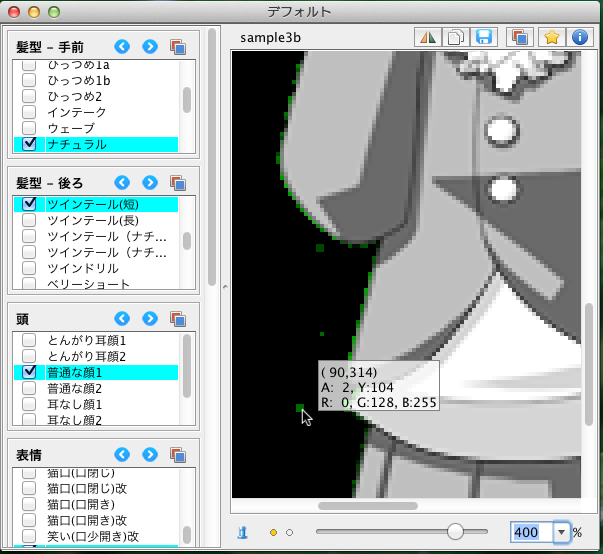
アルファ調整後の輝度と、RGBの輝度が等しければ完全なグレースケールとなりますが、RGBの輝度がアルファによって見えなくされている部分は緑っぽくなります。
これにより、アルファのかけ過ぎや、消し忘れなどを確認できると思われます。
画像のRGB平均、アルファ値、アルファ値の3段階にしたものを組み合わせて表示します。
画像の形はR成分で表現されます。 アルファが不透明である部分ほどB成分が強くなります。 Gチャネルには、アルファが完全に透過であれば暗緑、アルファが完全に不透明であれば無し、アルファが少しでも半透明であれば明るい緑となります。 (つまり、0x00, 0xff, それ以外の3つに極端に分けています。)

これらを組み合わせた結果で、アルファのかかり具合、とくに半透明な部分を重点的に確認することができます。
チェックモードでは、マウスの位置にある画像のピクセル情報がツールチップのように表示されます。
このツールチップは、マウスのある画像上の座標と、その座標にあるAlpha, Red, Green, Blue、および輝度(Y)を示しています。
ツールチップを表示する処理も比較的負荷がかかるため、この情報が不要であれば、環境設定の「チェックモードの情報ツールチップの表示有無」を「false」に設定することで非表示にすることができます。
グリッド線はデフォルトで20ピクセル単位に線を引いています。これは環境設定で変更できます。
また、グリッド線が不要であれば「グリッドを描画する確認モードのビットマスク(0-3, 0は無効にする場合)」を「0」にします。
背景色として単色塗りの他に、画像をタイル状に敷き詰める壁紙タイプの背景を設定できます。
背景画像は画面左上から敷き詰められ、表示しているモンタージュ画像とは連動していません。 表示位置は調整できず、表示倍率も無関係です。
アプリケーション内蔵の画像として、GIMPなどの画像ツールでおなじみの市松模様(格子模様)の画像(大・小2種類)のみ用意していますが、 それ以外の任意の画像を背景に選択することも出来ます。
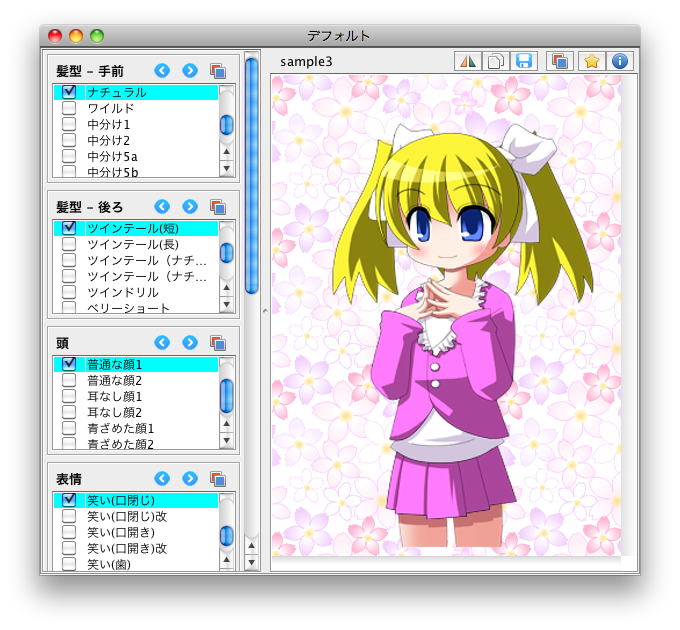
背景画像は作業状態として保存されますが、ファイルとして出力する画像には影響しません。
(ただし、プレビュー画面上部にあるクリップボードへのコピーボタンをシフトキーとともに押下した場合は、現在表示されている プレビューのスクリーンキャプチャが取れるため、その場合には背景画像も含めてクリップボードにコピーされます。)
また、お気に入りに登録する場合、背景色情報は保存されますが、背景画像の情報は保存されません。