| キャラクターなんとかJ (0.999-beta8) | 2019-02-18 00:00 |
以下、Windows上で操作すると仮定して説明しますが、Mac OS X/Linuxともに、ほとんど操作方法は同じです。
まず、伺か用PNG/PNAとして出力したい画像を選択した状態にします。

ここで、ファイルメニューの「伺か用PNG/PNAの保存」を選択します。
すると、以下のような画面が開きます。
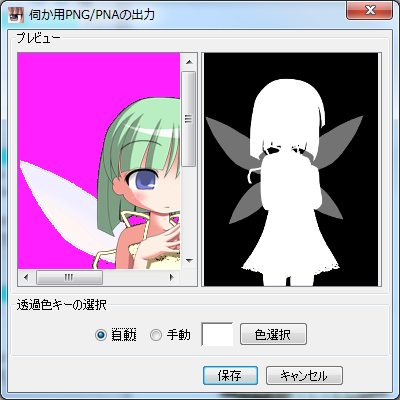
この画面の左側はサーフェイス用PNG画像、右側がアルファチャンネルのPNAファイルのプレビューとなります。
伺か用サーフェイスはRGB形式のPNG画像ですが、アルファチャネルはもっておらず、透過する色として左上(0,0)のピクセルのカラーを使用し、その色で描画されている部分は透過されているものと扱う仕組みとなっています。
「透過色キーの選択」が「自動」である場合は、画像で使われていない色を適当に選択して透過色用として使用します。ただし、色数が多すぎて自動で選択できない場合は「限りなく黒いに近い非黒」が選択されます。
自動で任せられない場合や、自動で選ばれた色が気に入らない場合は手動で色を選択することもできます。
透過色で塗りつぶされる部分は「完全に透過されている部分のみ」となります。半透明のものは塗りつぶされません。
透過色に選択された色は問答無用に左上(0,0)の位置のピクセルに書き込まれます。そこにある既存のピクセルは上書きさます。
伺か用PNAファイルは、グレースケールモードのPNGファイルであり、拡張子がpngではなくpnaとなります。
オリジナルの透過画像のアルファチャネルだけを抜き出してグレースケール画像として独立させたものです。
白いものほど非透過であり、黒い部分が透過となります。
上図の例では、「妖精の羽」の部分が灰色となっているため、半透明であることを示しています。
(このPNAファイルにはカラー情報は含まれていないため、同じ画像サイズであるサーフェイスのPNGファイルと比較してファイルサイズは小さくなります。)
「保存」ボタンを押下することにより、ファイル名選択画面となりサーフェイスとして保存するPNG画像のファイル名を指定します。
指定されたファイル名の拡張子を「pna」として、PNAファイルも作成されます。
既に出力済みの透過PNGを選んで、伺か用サーフェイスとPNAファイルに分離変換したい場合は、
ファイルメニューから「32ビット透過PNGを伺か用PNG/PNAに変換する」を選択します。
変換元となる32ビット透過PNGファイルを選択するファイルダイアログが開くので、ここで1つ以上のファイルを選択することができます。
複数個選択した場合は、選択したファイルの個数分だけ、プレビューダイアログが開きます。
既存のPNGファイルを上書きして良い場合は、「既存のファイルに上書きする」のチェックボックスを指定します。

PNAファイルを認識し、キャラクターの輪郭のエッジが目立たないようになっていること、および、「妖精の羽」が半透明になっていることが確認できます。
(PNAファイルを指定しない場合、半透明部分はなくなり、エッジが目立つようになりますが、透過色として指定されている部分は透過となります。)