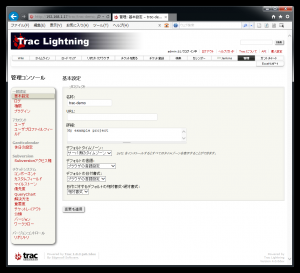| traclight (1.5.2) | 2008-02-13 23:09 |
| trac-lightning (3.2.0) | 2013-04-29 13:00 |
| trac-lightning-dev (3.2.0beta1) | 2013-03-16 11:37 |
TracLightning4.0.0からは以前のバージョンからTracとPythonがバージョンアップになっています。そのため、従来のTracLightningに上書きインストールしても正しく動作しない場合があります。基本的には、スクラッチからインストールしてください。そうは言っても新しいTracLightningへ古いプロジェクトを移行したい方も居るでしょう。そんな人のために非公式ドキュメントとしてプロジェクトのアップグレード方法を解説します。
projectsディレクトリのバックアップを取っておいて、新しいTracをインストール後、バックアップしたprojectsディレクトリを基に戻します。
その後、Tracにアクセスした際に表示されるメッセージに基づきDBとWikiのUpgradeを行ってください。
1.最新のデータで移行する場合は[スタート]メニューから[Trac]-[バックアップ]をクリックしてバックアップをとって下さい。

2.バックアップが完了したら、インストールフォルダの[back]を開きます。デフォルトは C:\TracLight\backup になります。
backupフォルダの最新フォルダ(手順1でバックアップしていれば今日の日付になっています)をCドライブの直下やデスクトップなどにコピーします。
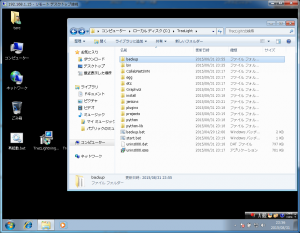
3.[コントロールパネル]-[プログラムと機能]をクリックします。Trac Lightning 3.xを選択してアンインストールします。
Windowsを再起動して下さい。

4.Windows起動後にインストールフォルダを削除、またはリネームします。デフォルトは C:\TracLight になります。

5.TracLightning4.xのインストーラーをダブルクリックして、インストールして下さい。
なお、インストールフォルダはTrac Lightning 3.xと同じ設定にして下さい。デフォルトは C:\TracLight になります。
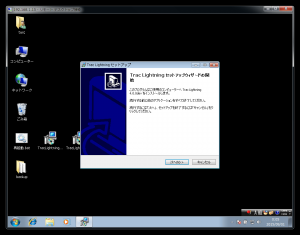
6.バックアップした認証関係のファイル svnauthz 、trac.htdigest を C:\TracLight に上書きコピーします。

7.[backup] - [trac]にある移行対象のプロジェクトフォルダを C:\TracLight\project\trac にコピーします。
SampleProjectフォルダは設定の確認用に移行しないことを推奨します。

8.[backup] - [svn]にある移行対象のバージョン管理フォルダを C:\TracLight\project\svn にコピーします。
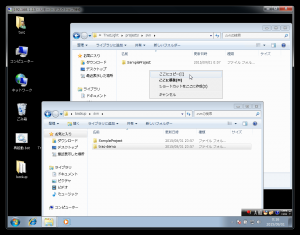
9.[スタート]メニューから[Trac]-[コマンドプロンプト]をクリックします。プロジェクトのアップグレードコマンドを実行します。
trac-admin C:\TracLight\project\trac\プロジェクト名 upgrade例えば、プロジェクト名が trac-demo の場合は下記のように
trac-admin C:\TracLight\project\trac\trac-demo upgradeとなります。
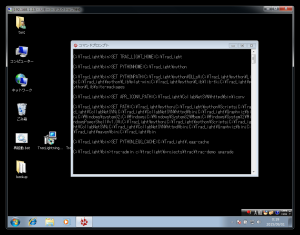
trac-admin C:\TracLight\project\trac\プロジェクト名 wiki upgradeプロジェクト名が trac-demo の場合は
trac-admin C:\TracLight\project\trac\trac-demo wiki upgradeとなります。




新Tracでプラグインが正しくオンになっていない場合はTracの管理から各プラグインをオンにして下さい。
例えば、下図のようにプラグインの項目が表示されていない場合はiniadminプラグインがオンになっているか確認して下さい。