| A01c (1.2.4) | 2017-03-18 23:20 |
| bc9-applications (MR999CTL-Android) | 2009-11-20 00:23 |
| FV-100Checker (v1.0.0) | 2020-03-20 22:17 |
| miscellaneous (MR-999_IF-100CTL-20090923) | 2009-09-23 21:56 |
| netwalker-misc (udlfb_2.6.28-15-araneo) | 2009-12-20 01:33 |
| object-detection-sources (aohinakokona-annotations_20230924) | 2023-09-24 17:45 |
A01eは、いろいろなカメラで同時撮影を実行することを目指したAndroid用の撮影アプリケーションです。最大4台までのカメラを同時操作 また、スマホ内にあるイメージを画面表示し、その画像を参考に撮影することができる「作例表示」モードも持っています。作例と同じアングルで撮影したい場合には便利かと思います。
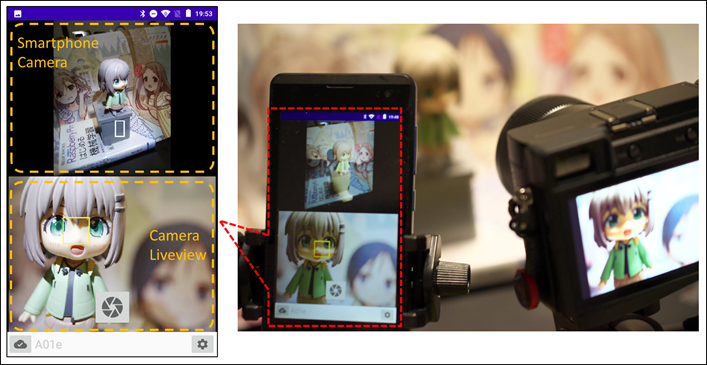
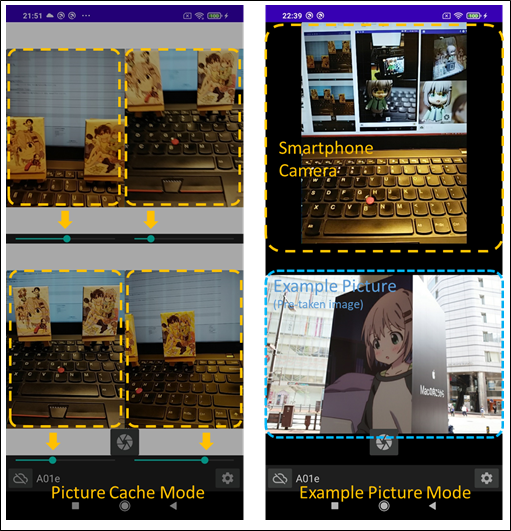
使い方的には、2つのライブビュー同時表示をしつつ、画面下部に操作パネルを表示して設定を調整して撮影する、という使い方がおすすめです。
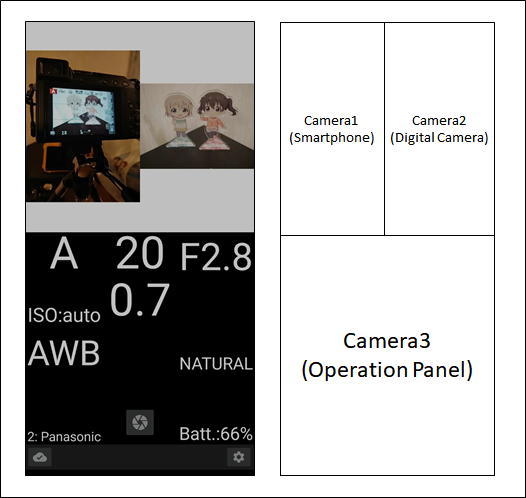
以下リンクのGoogle Play よりインストールしてください。
起動すると、カメラ画像(もしくは作例表示)を行います。Wifiカメラと接続する場合は、左下の接続ボタンを押してください。カメラと接続できると画像表示がはじまります。
画像をタッチすると、その場所にフォーカスを合わせます。シャッターボタンを押して画像を保存してください。
シャッターは、画面上のシャッターボタンだけでなく、ボリューム上ボタン、ハードボタン、リモートシャッターボタン(有線、無線)も使用可能です。
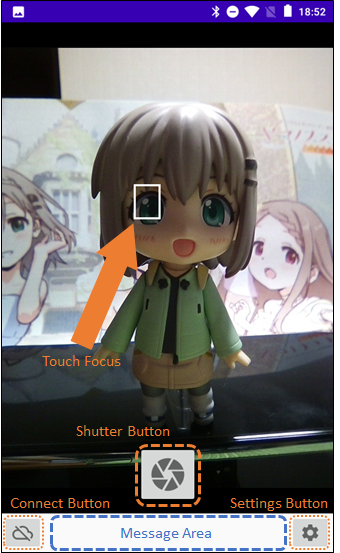
接続タイプが「未使用 (None)」の指定によって、以下のように画面表示数を変更することができます。
同時撮影および作例の表示に合わせて設定をお願いします。
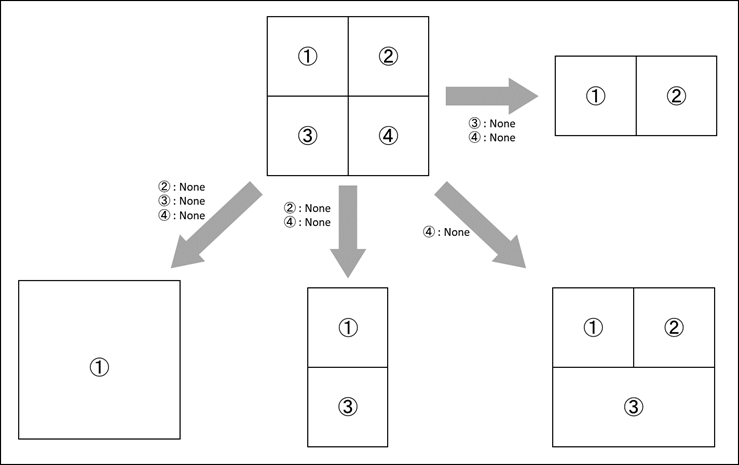
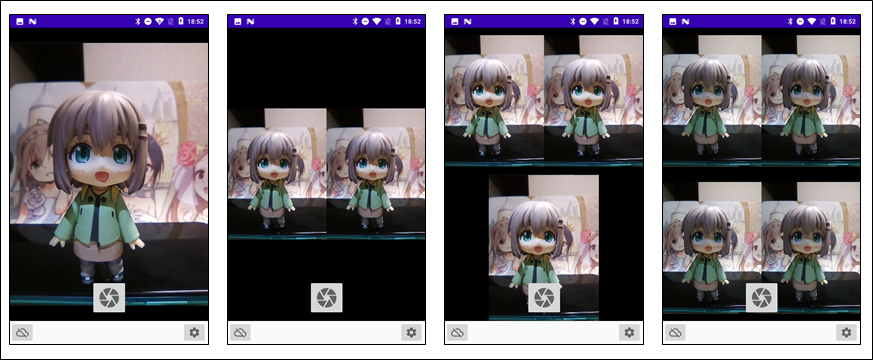
接続タイプは、以下から選択可能です。お好みで設定してください。ただし、現状は、「内蔵カメラ」以外の同種の接続タイプを複数設定しても、適切に表示できない場合がありますので、ご了承ください。
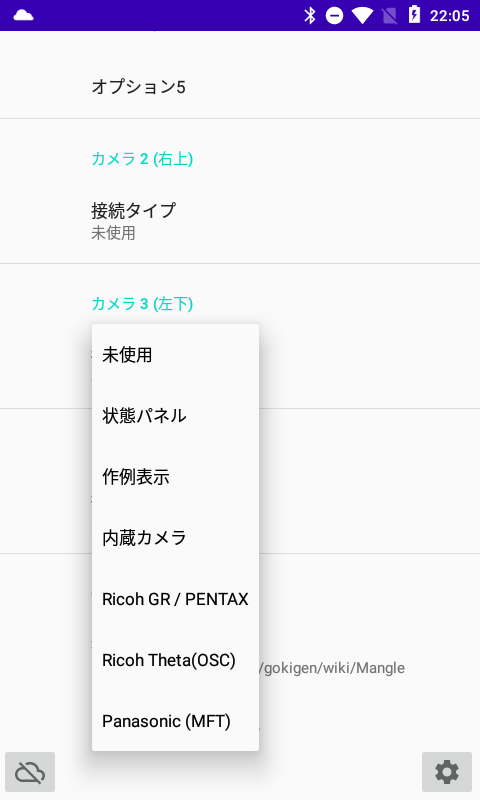
操作パネルは、画像を表示しているカメラの状態を表示するパネルです。状態部分をタッチすると、設定変更ができる項目についてはダイアログを表示し、設定値を選択することで、値を変更することができます。
複数のカメラと接続して画像を表示しているときには、右下のカメラ名を表示している箇所を長押しすることで、状態表示するカメラを変更することができます。
また、同時に2つ操作パネルを表示することができ、画像2つ×操作パネル2つで、複数台のカメラの状態を同時表示、設定変更させることができます。
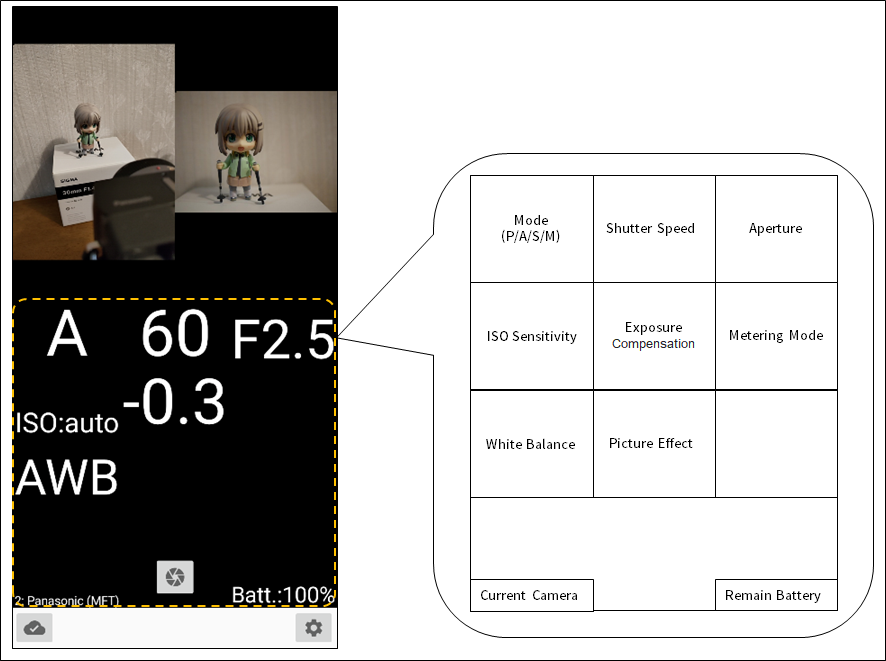
表示内容は、カメラ種別によって微妙に異なりますので、ご了承ください。
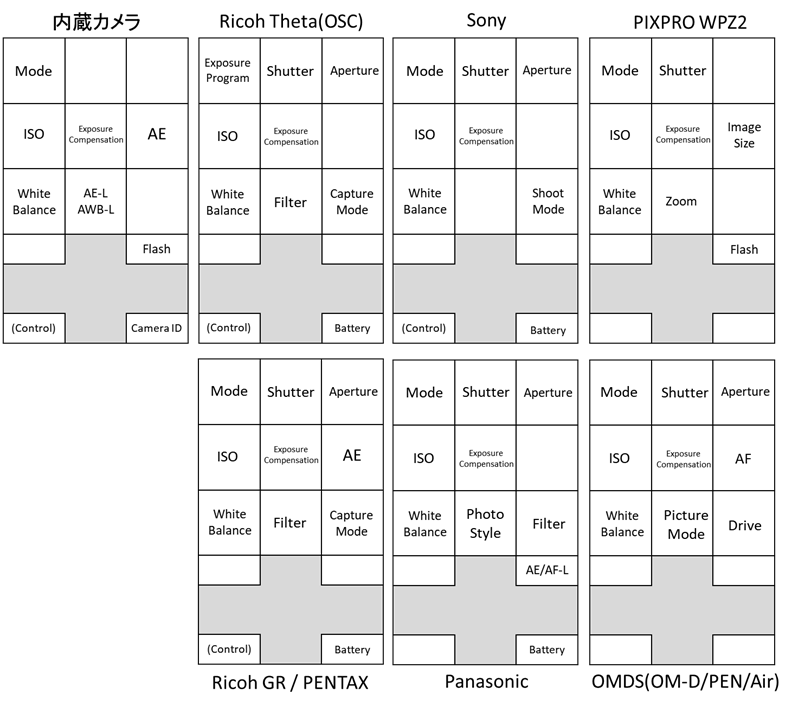
A01eには、スマートフォン内に入っている画像を表示する「作例表示」というモードがあります。
作例表示をする場合は、設定で「接続タイプ」を 作例表示 に設定したのち、A01eを立ち上げなおしたあと、
「作例表示」の画面で長押しをしてください。
画像選択のメニューが表示されますので、表示させたい画像を選択すると表示されます。一度設定すると、画像を消さない限りはA01eを起動しなおしても表示します。
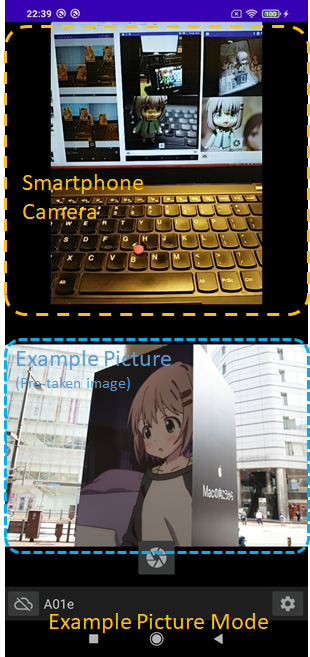
上記は表示例ですが、この機能はスマートフォン内に入っている画像を参考に、同じアングルで撮影したいといった場合にご利用いただくことを想定しています。
アプリケーションを終了させます。
端末のWIFI設定画面を開きます。
シャッターを押した後、一定の時間が経過した後で撮影します。
ONに設定すると撮影補助線を表示します。
スイッチを入れると、表示しているライブビュー画像を保存することができます。
スイッチを入れると、シャッターボタンを押しても画像撮影しなくなります。 ライブビュー画像だけを保存したい、もしくはただ単に遅延した画像を参照したい、という用途で使用する場合にご使用ください。
スイッチを入れると、ライブビュー画像を一度メモリ内に溜めてから表示するようになります。画像下部に表示されるスライダーによって、表示のタイミングを変えることができます。
本機能の有効/無効は、一度アプリを終了してから起動することで切り替わります。
「ライブビュー画像の表示を遅延」でメモリ内に溜める画像の枚数を指定します。初期値は500です。
本機能の有効/無効は、一度アプリを終了してから起動することで切り替わります。
一時的な画像を記憶しておくためにA01eがメモリを消費しますので、内蔵メモリが小さいスマートフォンをご使用の場合には、小さい値に変更することも考慮してください。
現状は、スイッチを入れて利用してください。(内蔵カメラの複数利用はできません。)
ちなみに、カメラ1、カメラ2、カメラ3,カメラ4をすべて「内蔵カメラ」に設定して、「ライブビュー画像の表示を遅延」のスイッチを入れ、
スライダーをそれぞれ動かすと、内蔵カメラの画像を異なるタイミングで再生することができます。
(動きの確認をする場合に利用できるかもしれませんので、もしよければお試しください。)
左上に表示するカメラ画像の設定を行います。
詳細は後述する「接続タイプ別のカメラ設定について」を参照してください。
本機能の有効/無効は、一度アプリを終了してから起動することで切り替わります。
右上に表示するカメラ画像の設定を行います。
詳細は後述する「接続タイプ別のカメラ設定について」を参照してください。
本機能の有効/無効は、一度アプリを終了してから起動することで切り替わります。
左下に表示するカメラ画像の設定を行います。
詳細は後述する「接続タイプ別のカメラ設定について」を参照してください。
本機能の有効/無効は、一度アプリを終了してから起動することで切り替わります。
右下に表示するカメラ画像の設定を行います。
詳細は後述する「接続タイプ別のカメラ設定について」を参照してください。
本機能の有効/無効は、一度アプリを終了してから起動することで切り替わります。
操作説明のページ(本ページ)をブラウザで開きます。
GOKIGEN プロジェクトのプライバシーポリシーページを開きます。
デバッグ情報(LogCat)のページを開きます。
カメラの「接続タイプ」を指定すると、さらに設定項目を追加で表示することがあります。 以下に接続タイプ別の設定項目を示します。
接続タイプが「未使用」の場合には、設定項目はありません。
接続タイプが「作例表示」の場合には、設定項目はありません。
接続タイプが「状態パネル」の場合には、設定項目はありません。
どの内蔵カメラを使用するか設定します。
ライブビュー画像(プレビュー画像)の解像度を内蔵カメラに指示します。(何も設定しない場合は、VGA (480x640)と等価なふるまいとなります。)
ただし、この設定通りに動作するわけではないようです。 実際の設定値がプレビュー画像の解像度になっていませんのでご了承ください。
動作しない場合は、未設定(設定をクリア)してご使用ください。
現状、未使用です。
現状、未使用です。
現状、未使用です。
現状、未使用です。
現状、未使用です。
現状、未使用です。
現状、未使用です。
現状、未使用です。
現状、未使用です。
現状、未使用です。
現状、未使用です。
現状、未使用です。
現状、未使用です。
現状、未使用です。
現状、未使用です。
現状、未使用です。
現状、未使用です。
現状、未使用です。
現状、未使用です。
現状、未使用です。
現状、未使用です。
現状、未使用です。
現状、未使用です。
現状、未使用です。
現状、未使用です。
現状、未使用です。
現状、未使用です。
現状、未使用です。
現状、未使用です。
現状、未使用です。
現状、未使用です。
現状、未使用です。
現状、未使用です。
現状、未使用です。
現状、未使用です。
現状、未使用です。
現状、未使用です。
現状、未使用です。
現状、未使用です。
現状、未使用です。
本アプリは、以下の機種で動作確認を行っています。ただし、デバイスが持つ固有の制約や動作の都合からすべての機能がすべての組み合わせで動作するわけではないことをご承知おきください。
本アプリは、次のパーミッションを指定し使用しています。
以上