このページでは、Moxkiriya7のご利用を開始するまでの手順を解説しています。 解説は少し長くなりますが、はじめての方むけにステップバイステップで行います。
ここでは、以下の操作を解説しています。
解説に際し、ここでは以下の環境で操作を行いました。
みなさんのご利用の環境に合わせて、お読み替えください。
ここでは以下の設定を行います。
今回はクラスタ設定をOFFで解説します。クラスタ設定がONの解説は、また別の機会で行います。
インストールはダウンロードしたZIPファイルを解凍するだけです。 ここでは、Moxkiriya7.zipをダウンロードし、C:\Users\Kobayashi_Chiyoji\bin ディレクトリ以下に解凍します。
Moxkiriyaを起動する前にルートディレクトリを作成します。
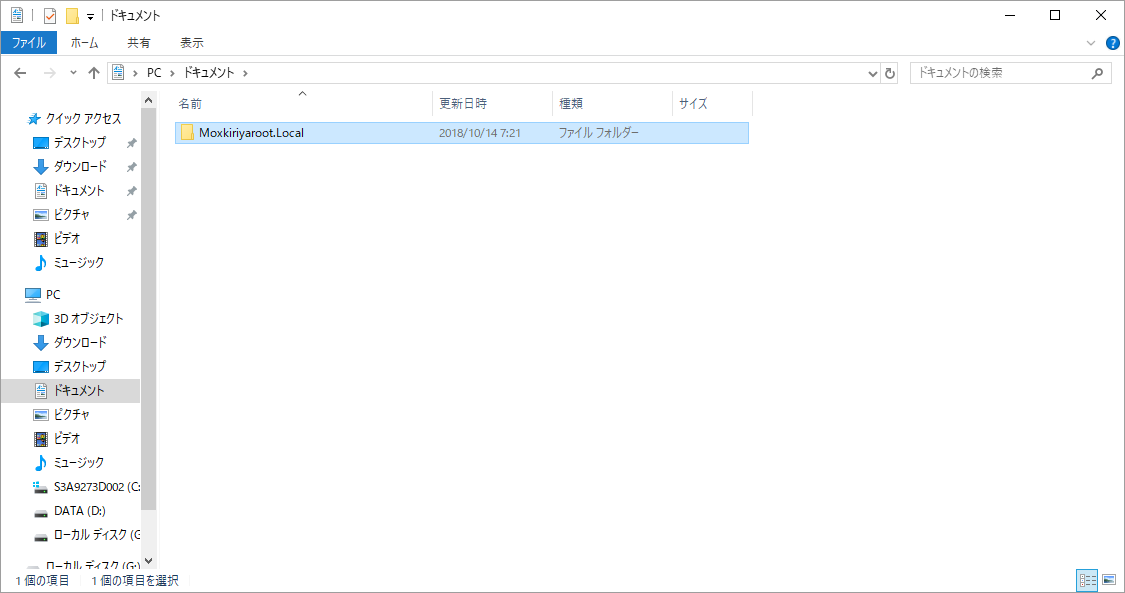 エクスプローラを起動して、ディレクトリ(フォルダー)を作成します。
エクスプローラを起動して、ディレクトリ(フォルダー)を作成します。
Javaの実行環境(JRE)をインストールしていない方は、 https://java.com/ja/download/ からJavaをダウンロードし、JREのversion1.7.0以上をインストールしてください。
JREをインストールしたら、解凍したフォルダのMoxkiriya7.batをダブルクリックします。
Moxkiriya7を初めて起動すると、Configuration settingダイアログが表示されます。
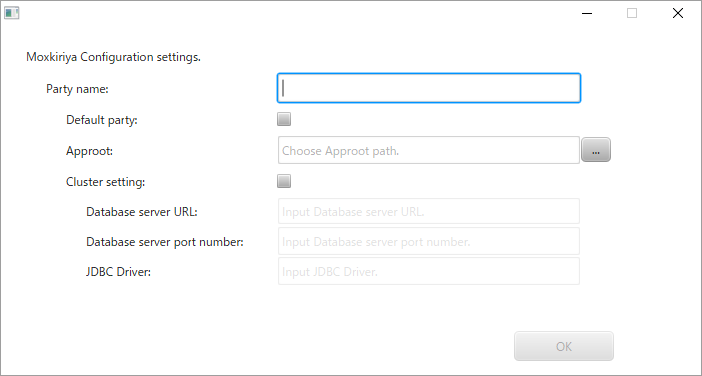
Configuration settingダイアログに「ここでの設定」で挙げた設定を入力していきます。
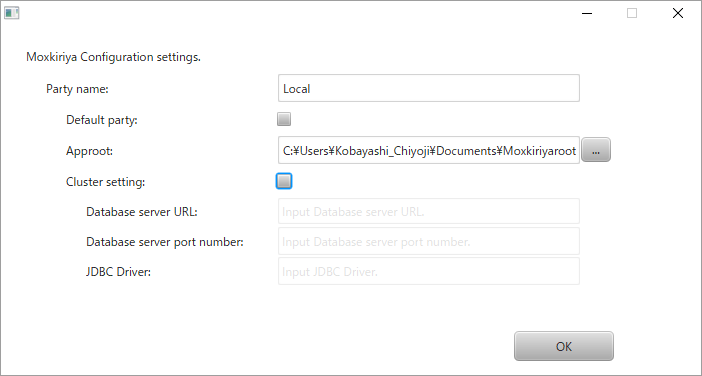
OKを押下すると真っ白なMainPageを作成し、Moxkiriya7 Wikiが起動します。
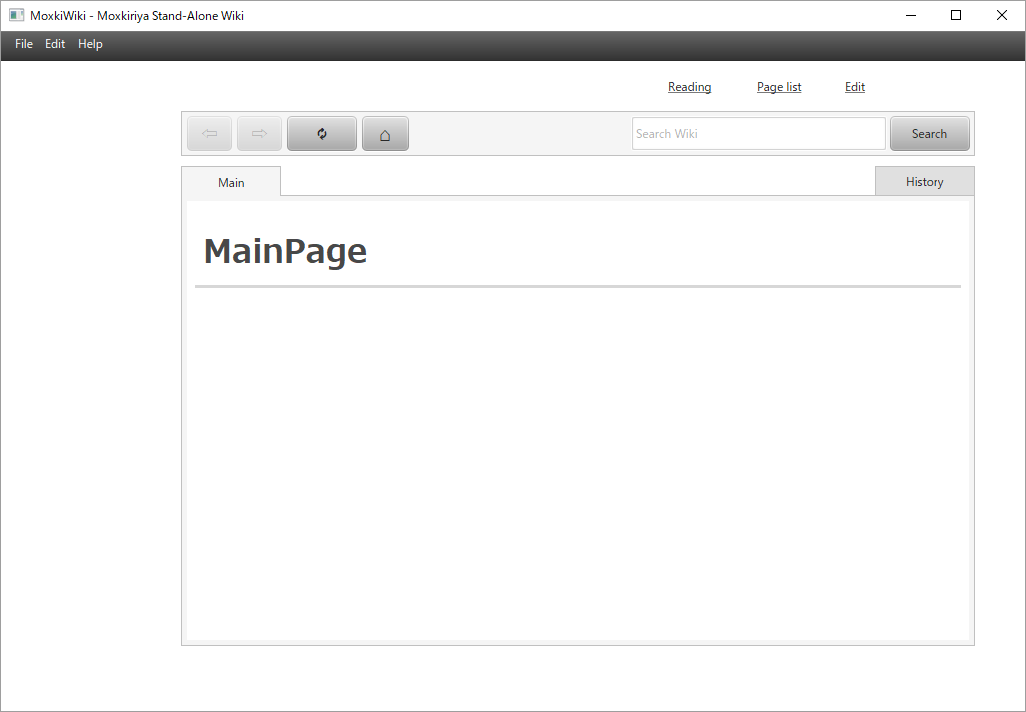
Moxkiriya7の初期設定が完了しました。これでWikiとしてページを追加したり、編集したりすることができますが、 見出しを付けたり、別のページにリンクを張ったり、Wikiの記法などを知っていただくと、より見やすいページを作成することができます。
Moxkiriya7では、コンテンツをExport、Importができます。 Wikiの記法などを記述したHelpページ群をExportしたXMLファイルを用意しましたので、 Wikiの記法などについては、XMLファイルをインポートしていただき、インポートしたページをご覧ください。
ファイルメニューからImportを選択します。
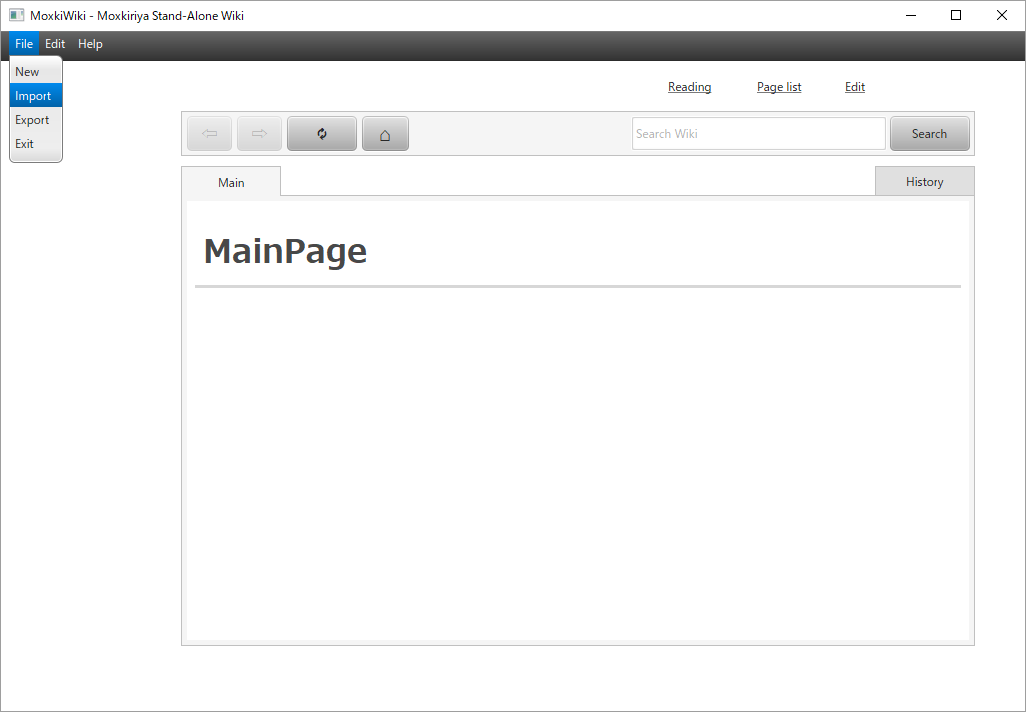
Importファイルメニューを選択すると、Importするファイルを選択するためのファイル選択ダイアログが表示されます。

XMLファイルを選択しOKボタンを押下すると、Importが始まります。Importが完了するには数分かかります。
Importが完了するとImport完了ダイアログが表示されます。
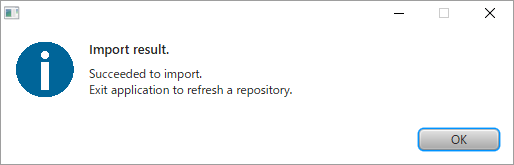
Importするとアプリケーションをいったん再起動する必要があります。 Import完了ダイアログのOKボタンを押下すると、アプリケーションが終了します。
Moxkiriya7を再起動します。Configuration settingダイアログでデフォルトパーティにOFFを設定したので、
再起動のすると、Select partyダイアログが表示されます。
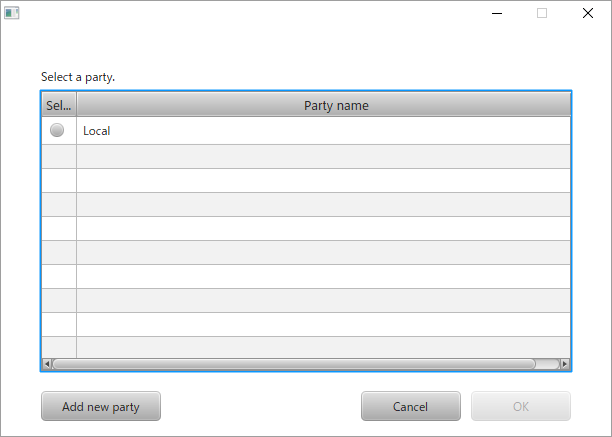
閲覧したいパーティのラジオボタンをONにし、OKボタンを押下してください。
Help.xmlをImportしたことで、メインページが2つになりました。もともとあったメインページとHelp.xmlに含まれていたメインページの2つです。
同じタイトルのページが2つ以上ある場合、検索結果を一覧表示します。
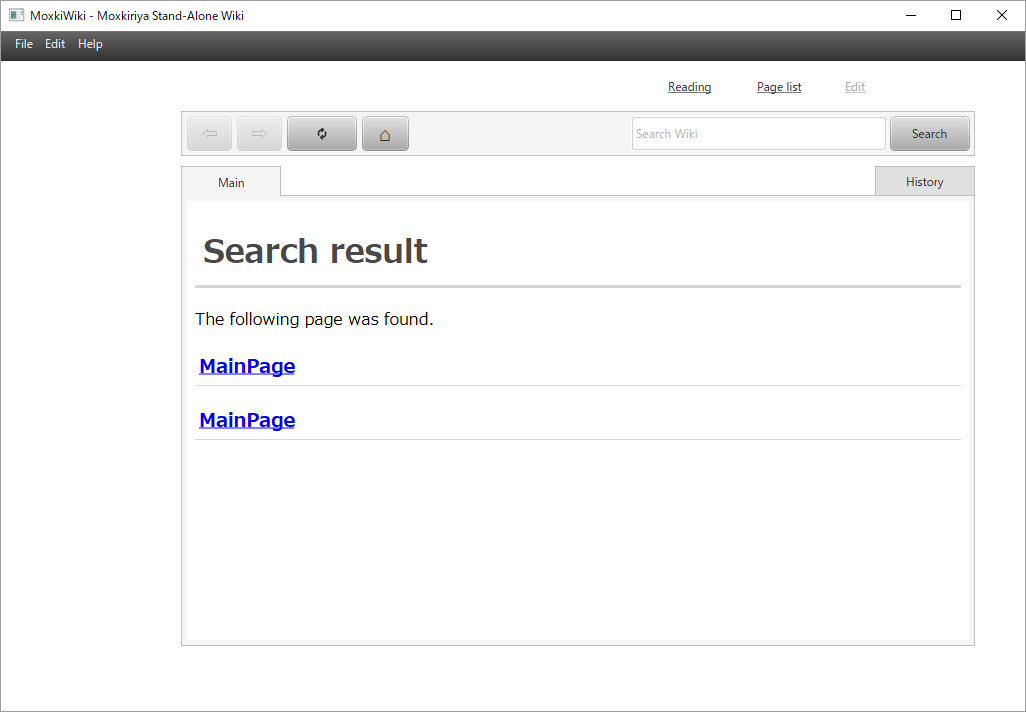
2つのメインページの違いは、変更履歴にあります。
それぞれのページを表示し、Historyタブを表示すると、変更履歴を見ることができます。
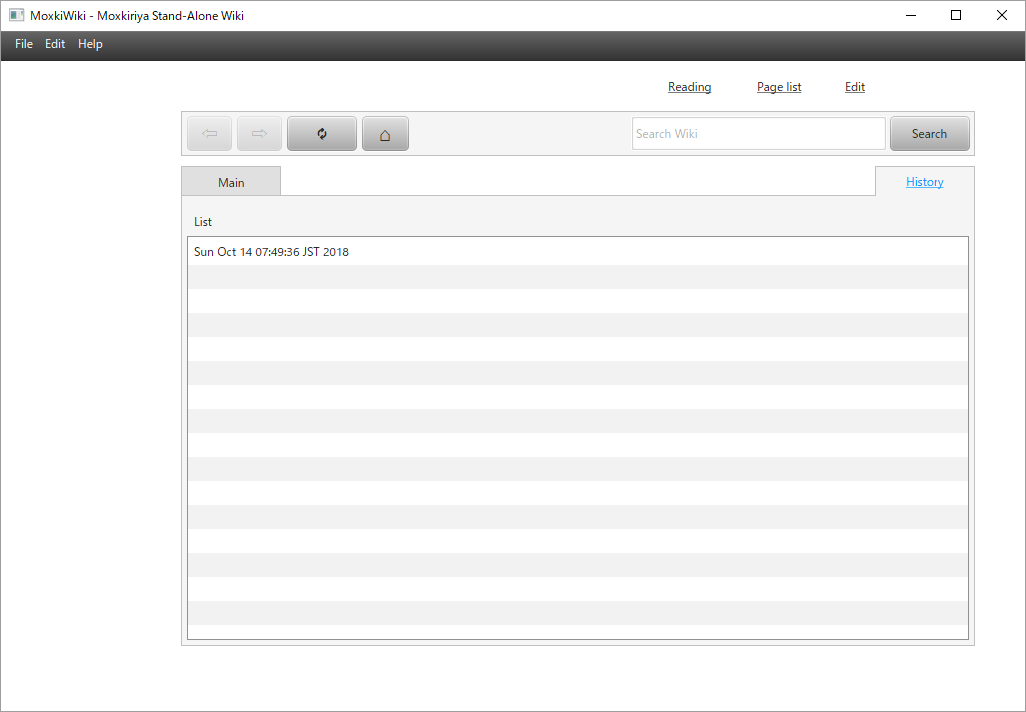
一つ目のメインページには、履歴は1つだけです。これはHelp.xmlをImportした際に作成されたページだからです。
一方、もうひとつのメインページの履歴は2つになっています。XMLファイルをImportすると、既存のページもすべて更新されます。 そのためもともとあったメインページには、
の2つの履歴が付きます。

メインページが2つあっては少々不便ですので、1つを削除してみます。今回は履歴が2つある方のメインページを削除します。
ページを削除するには、Page listを表示します。
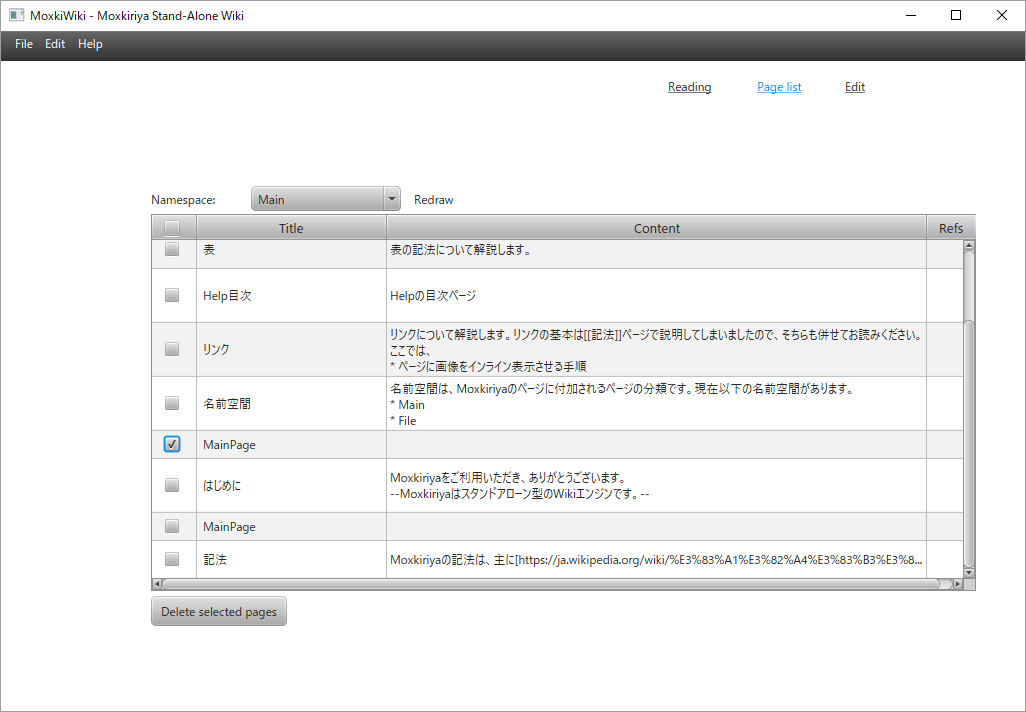
Page listを表示し、削除したいページのチェックボックスをONにし、 Delete selected pagesボタンを押下します。 ページの削除が完了するとメインページに戻ります。
※削除したページは元に戻すことはできませんので、ページを削除する際はご注意ください。
[ページ情報]
更新日時: 2018-10-14 10:53:58, 更新者: ryuhei__terada
[権限]
表示:無制限, 編集:管理者, 削除/設定:管理者