| moxkiriya7 (version 1.0) | 2018-11-11 22:44 |
複数人でご使用いただく場合の手順をご紹介いたします。
複数人で同時にコンテンツにアクセスするには、このページでご紹介する設定を行っていただく必要があります。
wiki:個人でご使用いただく場合 でご紹介した設定では複数人で同時にコンテンツにアクセスできません。
解説に際し、ここでは以下の環境で操作を行いました。
説明の便宜上、Moxkiriyaを導入し運用する人物の役割を以下のように分担します。
複数人でご使用いただくには、まず管理者がMoxkiriyaの導入を行い、
管理者の指示に従って、一般ユーザーがMoxkiriyaのセットアップを行います。
まずデータベースサーバーを起動します。ここではApache Derbyを使用します。
Apache Derbyをインストールしていない方は、以下のサイトからダウンロードし、データベースサーバー端末にインストールしてください。 https://db.apache.org/derby/derby_downloads.html
Apache Derbyをインストールしたら、DOSプロンプトを開き、Apache Derbyをインストールしたディレクトリに移動します。
Apache Derbyを C:\usr\local\bin\Apache_Derby\db-derby-10.12.1.1-bin\ にインストールしたとすると、DOSプロンプトで以下のコマンドを実行してください。
cd C:\usr\local\bin\Apache_Derby\db-derby-10.12.1.1-bin
Apache Derbyのインストールディレクトリに移動できたら、続けて以下のコマンドを実行します。
bin\NetworkServerControl start -h 192.168.0.2 -p 1527
NetworkServerControl コマンドの実行で、以下のようなメッセージが出力されれば、起動は完了です。
Sat Nov 17 10:28:48 JST 2018 : セキュリティ・マネージャがBasicサーバー・セキュリティ・ポリシーを使用してインストールされました。 Sat Nov 17 10:28:50 JST 2018 : Apache Derby Network Server - 10.12.1.1 - (1704137)が起動し、ポート1527で接続の受入れ準備が完了しました
Moxkiriyaルートディレクトリを作成し、Windows共有を行います。
Moxkiriya7を起動し、セットアップを行います。
Moxkiriya7を初めて起動する場合は、「Moxkiriyaコンフィギュレーション・セッティング」ダイアログが起動します。
個人設定で既にMoxkiriya7をご利用いただいている場合は、「パーティを選択」ダイアログで「新しいパーティを追加」ボタンをクリックして、 「Moxkiriyaコンフィギュレーション・セッティング」ダイアログを起動してください。
「パーティを選択」ダイアログは、以下のいづれかの手順で起動することができます。
「Moxkiriyaコンフィギュレーション・セッティング」ダイアログで各設定を入力します。
以下は「ここでの設定」を入力した「Moxkiriyaコンフィギュレーション・セッティング」ダイアログです。
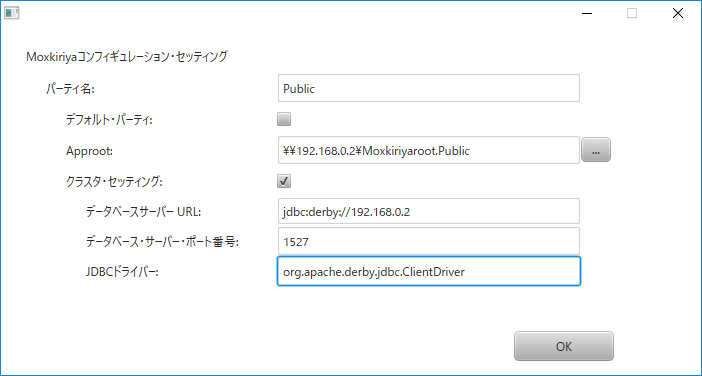
入力内容は、みなさんの環境に合わせてお読み替えください。 入力できたら「OK」ボタンをクリックします。
Moxkiriya7を初めて起動された方は、MainWindowが起動します。
Moxkiriya7を既にご使用いただき、「パーティを選択」ダイアログから「Moxkiriyaコンフィギュレーション・セッティング」ダイアログを起動された方は、
「パーティを選択」ダイアログに入力したパーティが追加されていますので、追加したパーティのラジオボタンを選択し、「パーティを選択」ダイアログの「OK」ボタンをクリックしてください。
Main Windowが起動したら、Moxkiriyaのセットアップは成功です。いったんMain Windowをクローズし、Moxkiriya7を終了してください。
ユーザーのホームディレクトリの下の
_moxkiriya\パーティ名(ここではC:\Users\Kobayashi_Chiyoji\_moxkiriya\Public) ディレクトリの下に
が作成されています。上記のうち、Repository ディレクトリを一般ユーザーの方に配布する必要があるので、
Repositoryディレクトリをコピーし、共有フォルダに格納するなどして、一般ユーザーの方々に配布してください。
※配布するRepositoryディレクトリは、初期状態のもの(ここでのこの時点のもの)で構いません。 ※運用するに従ってRepositoryディレクトリ内は更新されていきますが、配布するRepositoryを更新する必要はありません。
管理者の方は、Repositoryディレクトリを一般ユーザーの方々に配布をしたら、
を指示してください。
管理者の方の導入手順は、以上です。
ユーザーのホームディレクトリに、 _moxkiriya\パーティ名 ディレクトリを作成し、その下に配布されたRepositoryディレクトリをコピーします。
Moxkiriya7を起動し、「Moxkiriyaコンフィギュレーション・セッティング」ダイアログに管理者の方から指示された設定内容を入力し、
セットアップを行ってください。
既にMoxkiriyaをご利用いただいている場合、「パーティを選択」ダイアログで「新しいパーティを追加」ボタンをクリックして、 「Moxkiriyaコンフィギュレーション・セッティング」ダイアログを起動してください。
「パーティを選択」ダイアログは、以下のいづれかの手順で起動することができます。